
I was a fan of the netbooks because they were inexpensive, small, booted quickly (well, before Microsoft got involved that is), and had great battery life. The low-end line of chromebooks maintain these features, with the added benefit of being powered by Google’s awesome operating system, Chrome OS (which is built on the foundation of the awesome and excellent and open source Linux/GNU parts called Chromium OS).
I just installed it in a virtual machine, and I’m impressed with the way it works. Of course it integrates with everything google, just like the android mobile devices. Here is a quick rundown (notes) of how to get Chrome OS (not just Chromium OS) working on a VM:
Source of instructions for making a Chrome OS VM
- Download ChromiumOS image: cr-48-ubuntu.googlecode.com/files/cros-vm.tar.bz2 and open in VMware Workstation (or player). Boot VM.
- Switch to terminal mode (CTRL+ALT+SPACE release SPACE +F2) if VM Hotkey set to CTRL+ALT)
- Login as user chronos password chronos
-
$> sudo touch /mnt/stateful_partition/.developer_mode
-
$> wget http://goo.gl/4suhf; sudo bash 4suhf
- reboot using power cycle in VM
- Change screen resolution: Press Control+Option+T (Control+Alt+T) for terminal:
-
> shell
-
$> /usr/bin/xrandr --size 1280x720
disclaimer: I am a Google fanboy
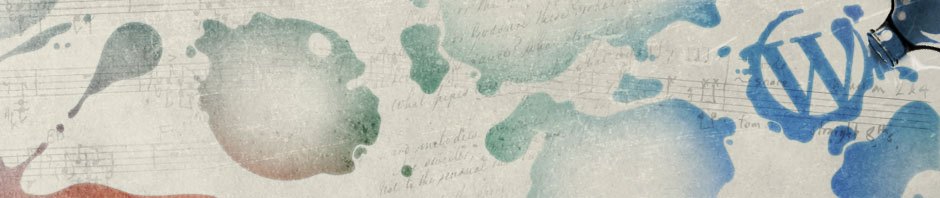


I had to grow and resize the disks when I did this under Linux:
I have fix for the disk size issue and can confirm it works!
I’ll detail the steps below:-
1) Edit the virtual machine settings and Expand the Hard Drive (IDE) to atleast 5GB. This will add 2GB of unallocated space to the end of the virtual hard drive
1) download Gparted Live on CD from here (http://gparted.sourceforge.net/livecd.php)
2) Add a virtual CD drive to the Chromium virtual machine (VM) and attach the GParted ISO to CD Drive
3) Boot the (VM) into the bios and change the boot order to move the CD drive above the HDD (Menu Options in VMware Workstation 7: VM – Power – Power On to BIOS)
4) Boot into Gparted and configure keyboard as necessary. All other options can be default. (We’ll only be using GIU mouse clicks so you can leave the keyboard as default too, if you wish)
5) Accept the fix for the unallocated space
6) Delete all unknown partitions
7) Copy Partition /dev/sda3 and paste into the unallocated space to the right of the fat 16 partition (do not resize at this time)
8) Apply changes! This will create partition /dev/sda2 in the unallocated space
9) Delete partition /dev/sda3
10) Apply changes!
11) Copy partition /dev/sda2 to the unallocated to the right of the /dev/sda2 partition
12) Apply changes! This will create partition a copy of the original partition but assign it the correct partition number of /dev/sda3
13) Delete partition /dev/sda2
14) Apply changes!
15) Resize /dev/sda1 and /dev/sda3 to fill all available adjacent unallocated space
16) Apply Changes!
17) Power off VM
18) Edit the virtual machine settings and remove the virtual CD drive
19) Power on VM and go to Step 3 of Jay Lee’s instructions…
this helped a LOT… both the post and the comment. Thanks a ton.